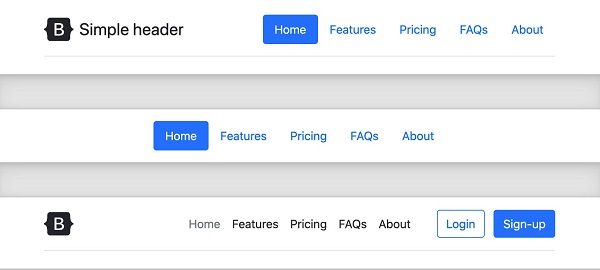Bootstrap5 navigation bar
The navigation bar is usually placed at the top of the page.
We can use it. .navbar class to create a standard navigation bar, followed by: .navbar-expand-xxl|xl|lg|md|sm class to create a responsive navigation bar (large screens spread horizontally and small screens stack vertically).
The options on the navigation bar can be used <ul> element and add class="navbar-nav" class. And then in <li> add on the element .nav-item class <a> element using the .nav-link class:
Example
<!-- The horizontal navigation bar on the small screen will switch to vertical -->
<nav class="navbar navbar-expand-sm bg-light">
<!-- Links -->
<ul class="navbar-nav">
<li class="nav-item">
<a class="nav-link" href="#">Link 1</a>
</li>
<li class="nav-item">
<a class="nav-link" href="#">Link 2</a>
</li>
<li class="nav-item">
<a class="nav-link" href="#">Link 3</a>
</li>
</ul>
</nav>
Vertical navigation bar
By deleting .navbar-expand-xxl|xl|lg|md|sm class to create a vertical navigation bar:
Example
<!-- Vertical navigation bar -->
<nav class="navbar bg-light">
<!-- Links -->
<ul class="navbar-nav">
<li class="nav-item">
<a class="nav-link" href="#">Link 1</a>
</li>
<li class="nav-item">
<a class="nav-link" href="#">Link 2</a>
</li>
<li class="nav-item">
<a class="nav-link" href="#">Link 3</a>
</li>
</ul>
</nav>
Center-aligned navigation bar
By adding .justify-content-center class to create a center-aligned navigation bar
Example
<nav class="navbar navbar-expand-sm bg-light justify-content-center">
...
</nav>
Different color navigation bar
You can use the following classes to create different colored navigation bars: .bg-primary , .bg-success , .bg-info , .bg- warning , .bg-danger , .bg-secondary , .bg-dark and .bg- light).
Tip: for dark background .navbar-dark need to set the text color to light, for light background .navbar-light you need to set the text color to dark.
Example
<!-- Grey background with black letters -->
<nav class="navbar navbar-expand-sm bg-light navbar-light">
<ul class="navbar-nav">
<li class="nav-item active">
<a class="nav-link" href="#">Active</a>
</li>
<li class="nav-item">
<a class="nav-link" href="#">Link</a>
</li>
<li class="nav-item">
<a class="nav-link" href="#">Link</a>
</li>
<li class="nav-item">
<a class="nav-link disabled" href="#">Disabled</a>
</li>
</ul>
</nav>
<!-- White on Black -->
<nav class="navbar navbar-expand-sm bg-dark navbar-dark">...</nav>
<!-- Blue background with white characters -->
<nav class="navbar navbar-expand-sm bg-primary navbar-dark">...</nav>
Activate and disable states: can be found in the <a> add on the element``.active`` Cclass to highlight the selected options. .disabled class to set that the link is unclickable.
Brand / Logo
.navbar-brand class is used to highlight brand / Logo:
Example
<nav class="navbar navbar-expand-sm bg-dark navbar-dark">
<a class="navbar-brand" href="#">Logo</a>
...
</nav>
Can be used .navbar-brand class to set the picture adaptive navigation bar.
Example
<nav class="navbar navbar-expand-sm bg-dark navbar-dark">
<a class="navbar-brand" href="#">
<img src="bird.jpg" alt="Logo" style="width:40px;">
</a>
...
</nav>
Collapse the navigation bar
Usually, we collapse the navigation bar on the small screen and click to display the navigation options.
To create a collapsible navigation bar, you can add class="navbar-toggler" , data-bs- toggle="collapse" and data-target="# thetarget" class. Then, after setting up the class="collapse navbar-collapse" class div the navigation content (link) on the package, the``div`` element,the id specified on the data-target button for ID: matching:
Example
<nav class="navbar navbar-expand-md bg-dark navbar-dark">
<!-- Brand -->
<a class="navbar-brand" href="#">Navbar</a>
<!-- Toggler/collapsibe Button -->
<button class="navbar-toggler" type="button" data-bs-toggle="collapse" data-bs-target="#collapsibleNavbar">
<span class="navbar-toggler-icon"></span>
</button>
<!-- Navbar links -->
<div class="collapse navbar-collapse" id="collapsibleNavbar">
<ul class="navbar-nav">
<li class="nav-item">
<a class="nav-link" href="#">Link</a>
</li>
<li class="nav-item">
<a class="nav-link" href="#">Link</a>
</li>
<li class="nav-item">
<a class="nav-link" href="#">Link</a>
</li>
</ul>
</div>
</nav>
The navigation bar uses the drop-down menu
Drop-down menus can be set on the navigation bar:
Example
<nav class="navbar navbar-expand-sm bg-dark navbar-dark">
<!-- Brand -->
<a class="navbar-brand" href="#">Logo</a>
<!-- Links -->
<ul class="navbar-nav">
<li class="nav-item">
<a class="nav-link" href="#">Link 1</a>
</li>
<li class="nav-item">
<a class="nav-link" href="#">Link 2</a>
</li>
<!-- Dropdown -->
<li class="nav-item dropdown">
<a class="nav-link dropdown-toggle" href="#" id="navbardrop" data-bs-toggle="dropdown">
Dropdown link
</a>
<div class="dropdown-menu">
<a class="dropdown-item" href="#">Link 1</a>
<a class="dropdown-item" href="#">Link 2</a>
<a class="dropdown-item" href="#">Link 3</a>
</div>
</li>
</ul>
</nav>
Forms and buttons of the navigation bar
The form of the navigation bar <form> element usage class="form-inline" class to type input boxes and buttons:
Example
<nav class="navbar navbar-expand-sm bg-dark navbar-dark">
<form class="form-inline">
<input class="form-control" type="text" placeholder="Search">
<button class="btn btn-success" type="submit">Search</button>
</form>
</nav>
You can also use other input box classes, such as .input-group-addon class is used to add small tags in front of the input box.
Example
<nav class="navbar navbar-expand-sm bg-dark navbar-dark">
<form class="form-inline" action="/action_page.php">
<div class="input-group">
<div class="input-group-prepend">
<span class="input-group-text">@</span>
</div>
<input type="text" class="form-control" placeholder="Username">
</div>
</form>
</nav>
Navigation bar text
Use .navbar-text class to set the unlinked text on the navigation bar to ensure horizontal alignment and the same color as the inner margin.
Example
<nav class="navbar navbar-expand-sm bg-dark navbar-dark">
<!-- Links -->
<ul class="navbar-nav">
<li class="nav-item">
<a class="nav-link" href="#">Link 1</a>
</li>
<li class="nav-item">
<a class="nav-link" href="#">Link 2</a>
</li>
</ul>
<!-- Navbar text-->
<span class="navbar-text">
Navbar text
</span>
</nav>
Fixed navigation bar
The navigation bar can be fixed at the head or bottom.
We use .fixed-top class to fix the navigation bar:
Example
<nav class="navbar navbar-expand-sm bg-dark navbar-dark fixed-top">
...
</nav>
.fixed-bottom class is used to set the navigation bar to be fixed at the bottom:
Example
<nav class="navbar navbar-expand-sm bg-dark navbar-dark fixed-bottom">
...
</nav>
Navigation bar case
Example